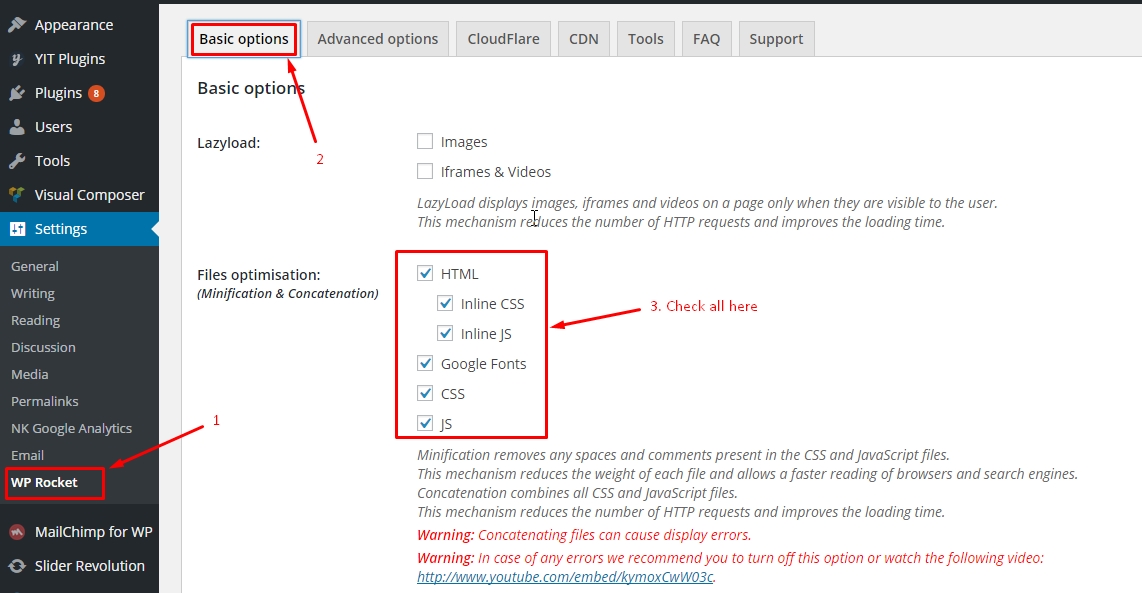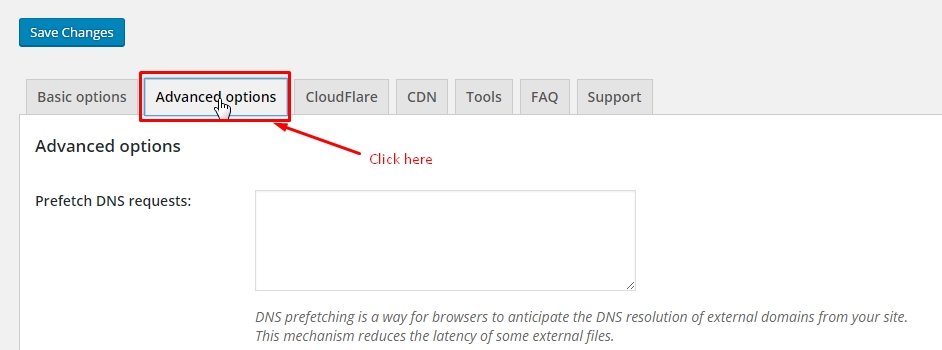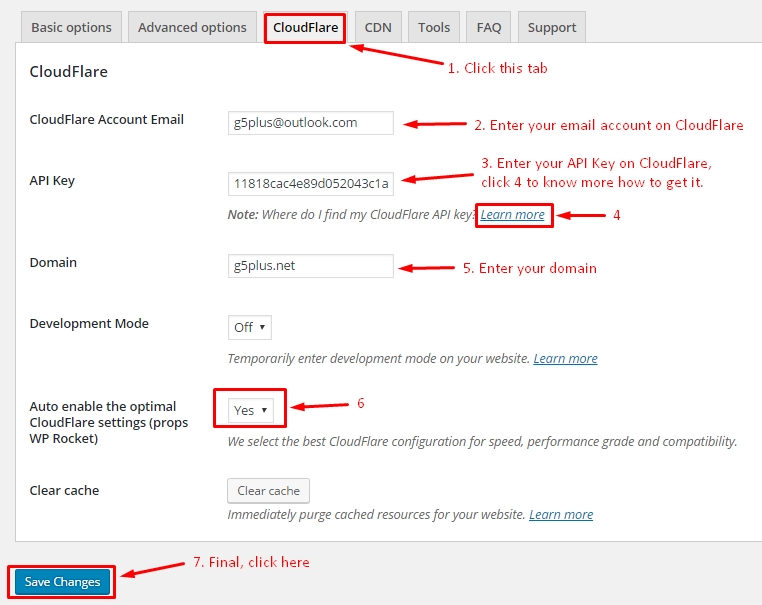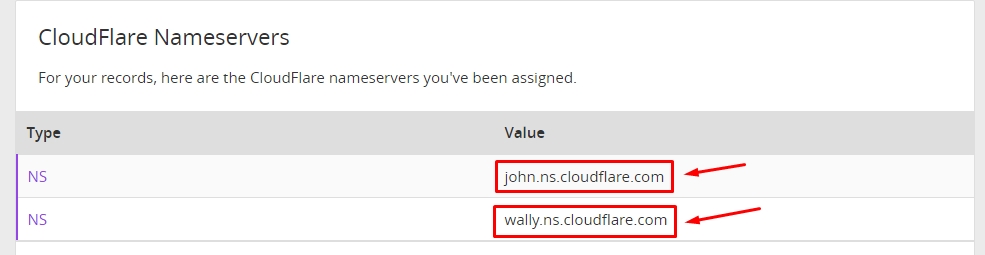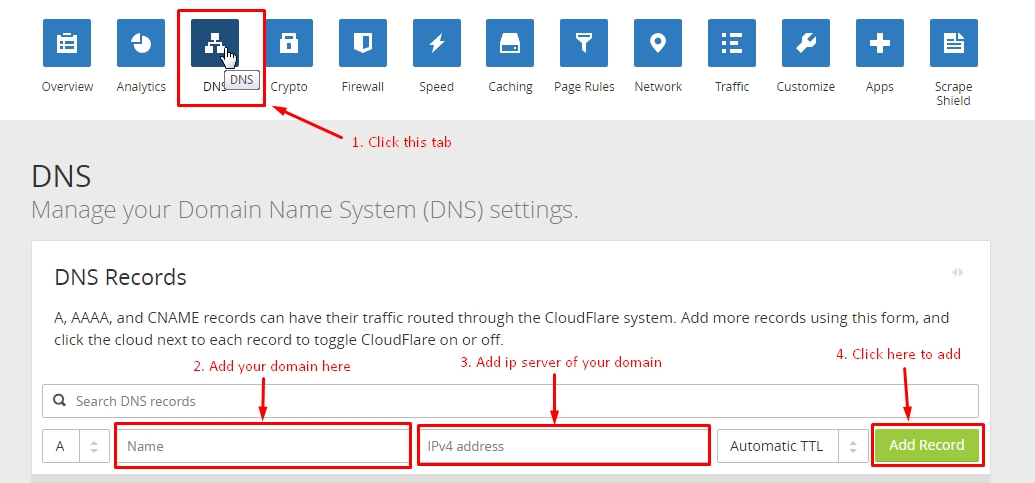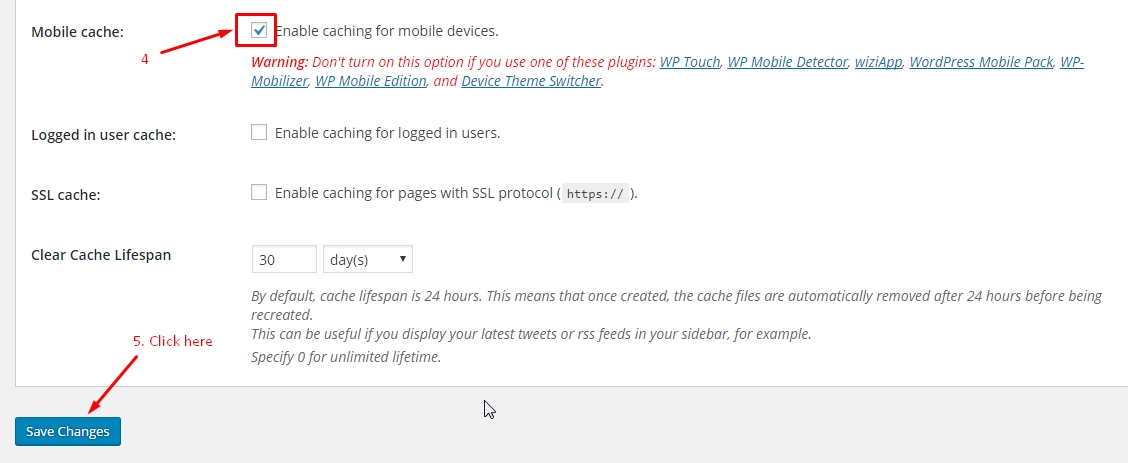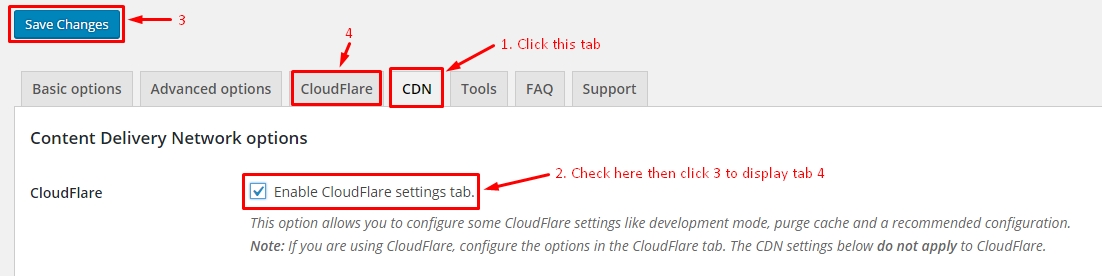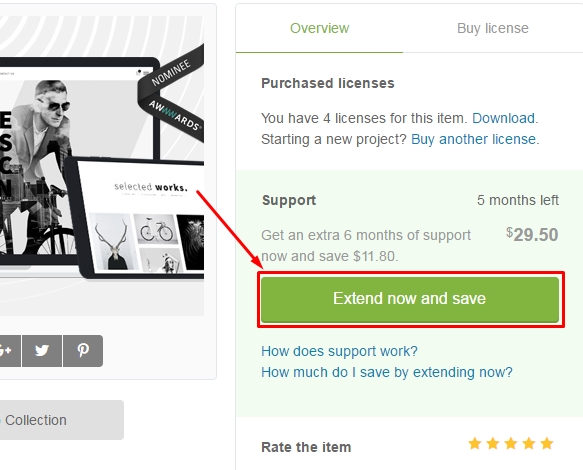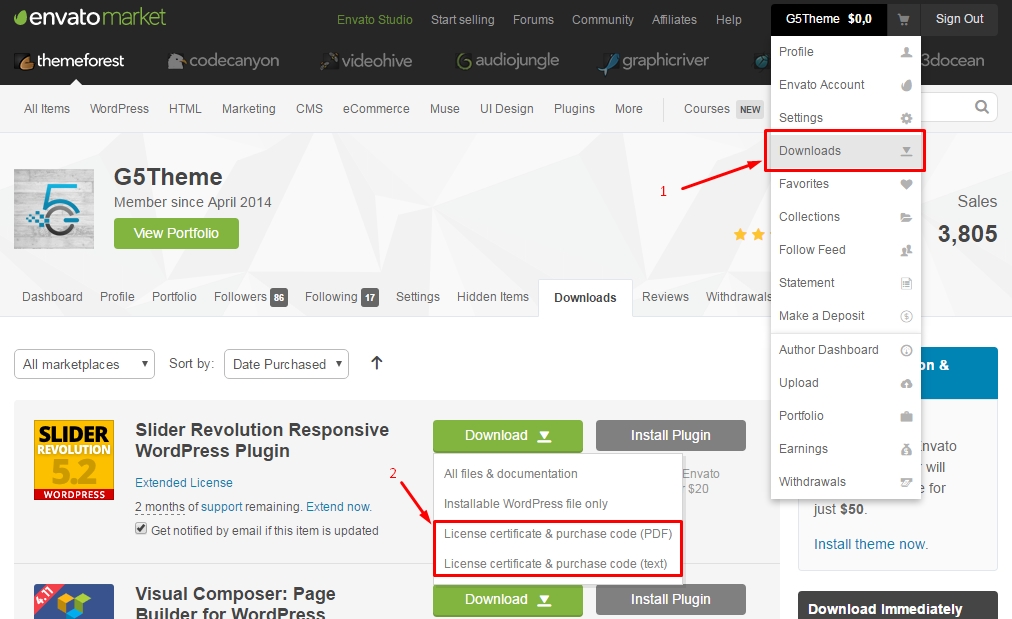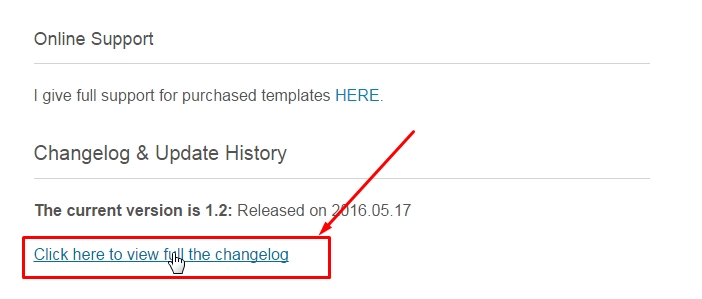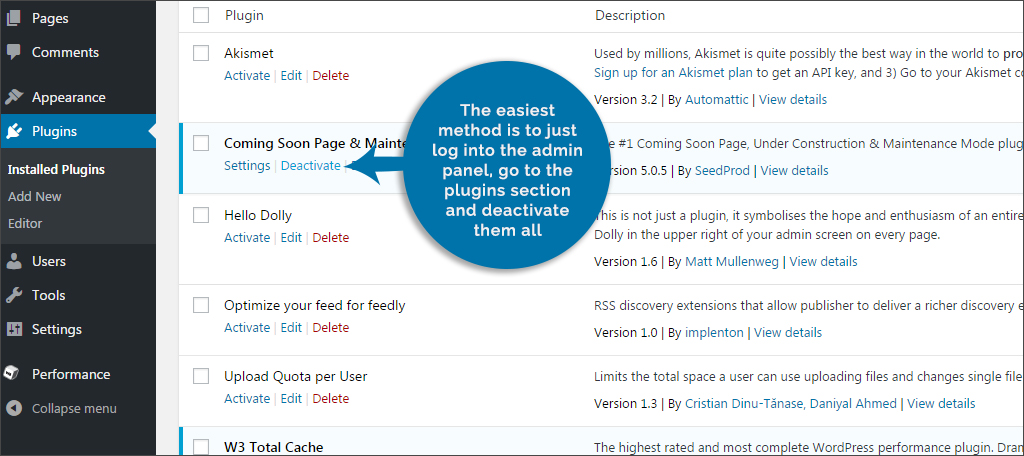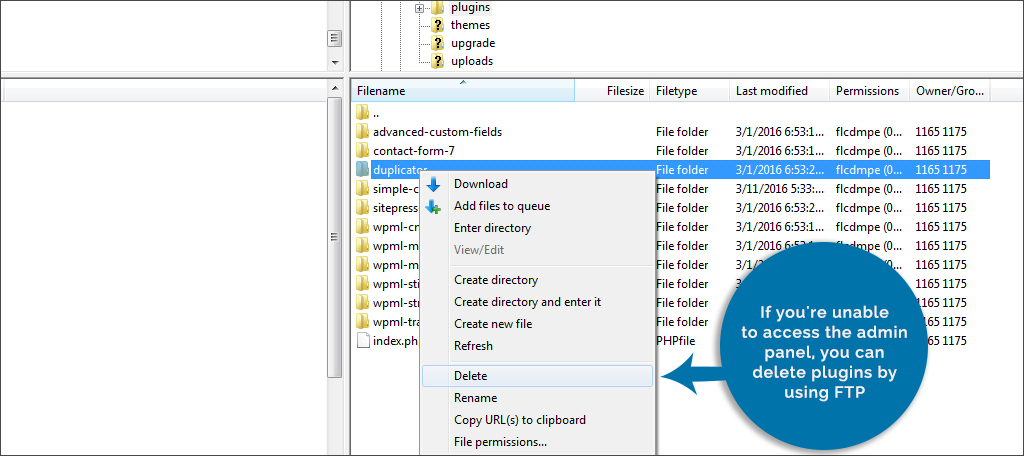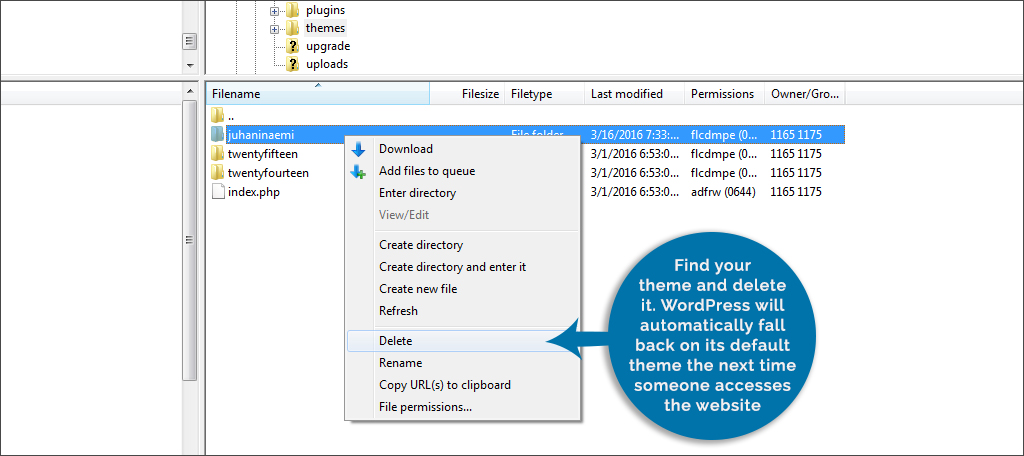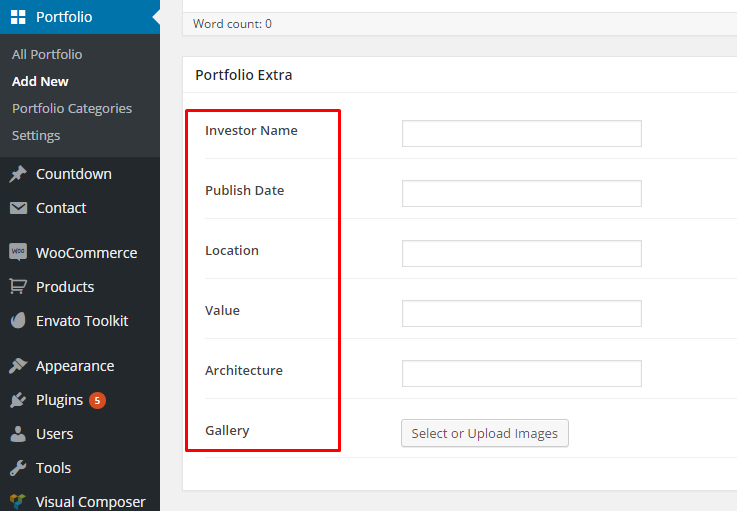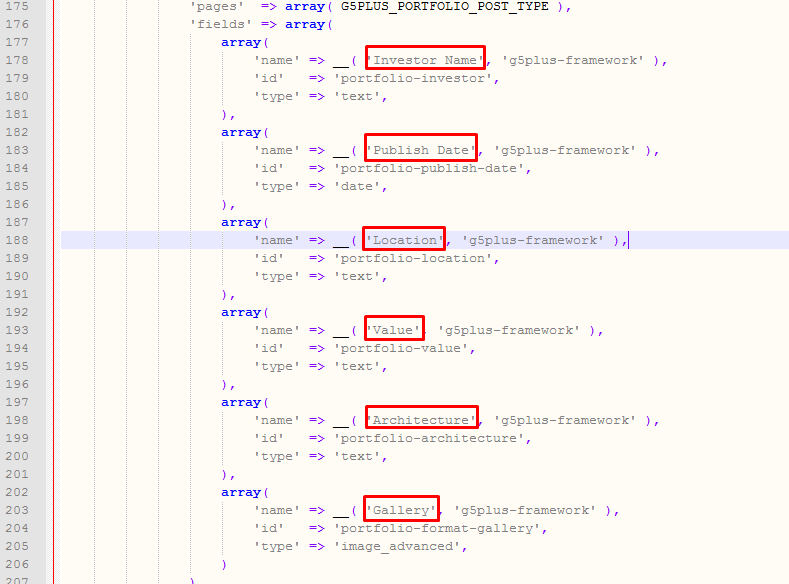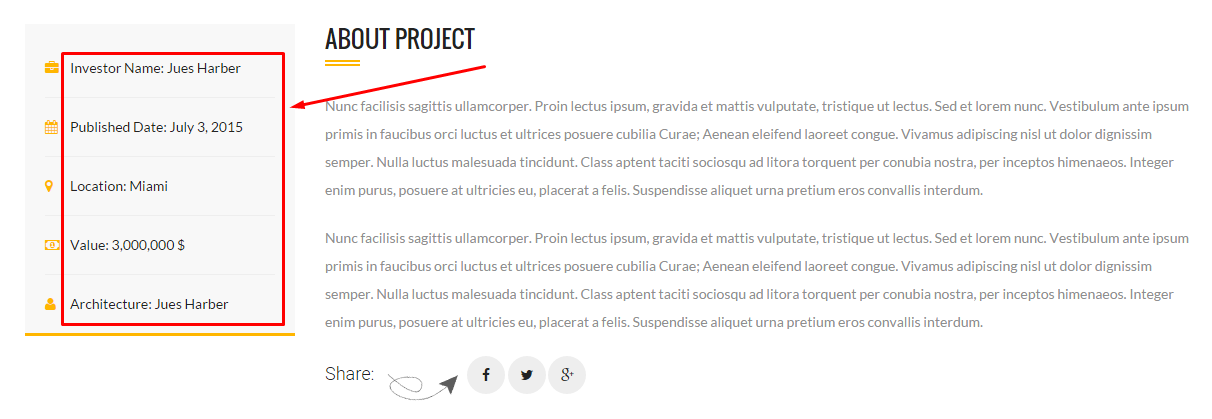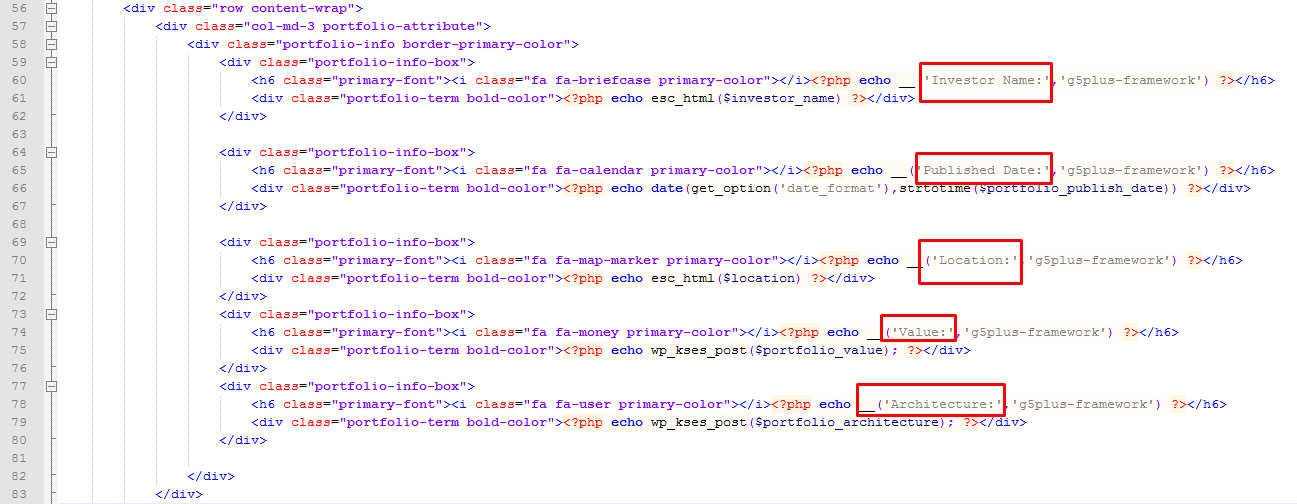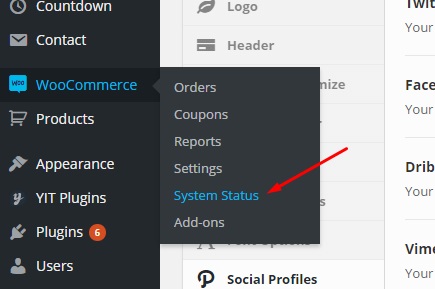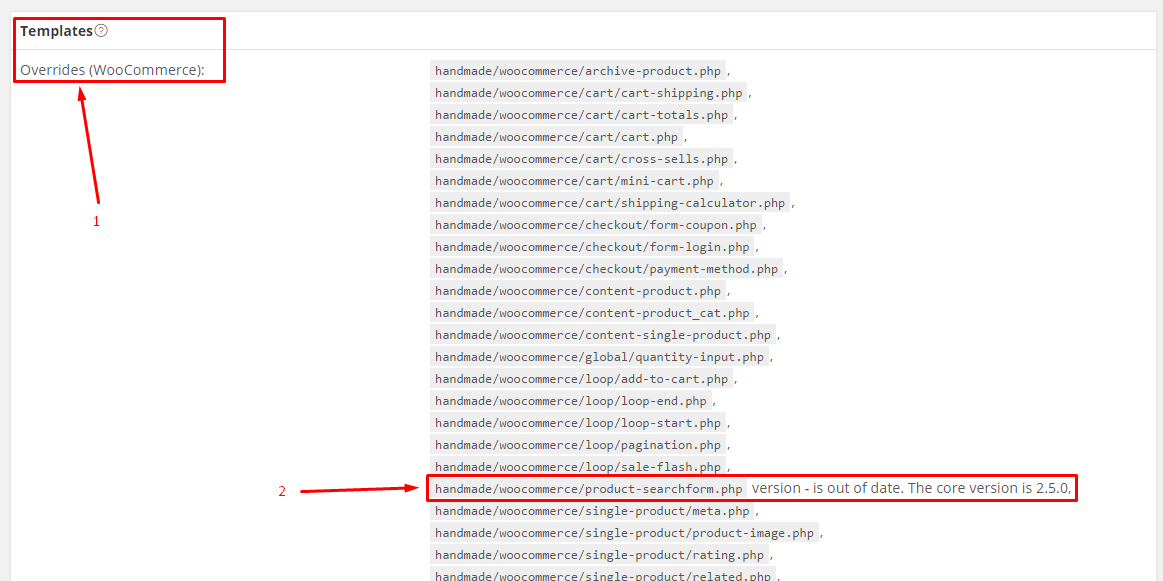If you just installed WordPress, a WordPress plugin, or a theme for your site and out of nowhere your site returns a 500 Internal Server Error, please read the information below.
There are five major reasons why these errors occur in WordPress:
Incorrect web server configuration
Incorrect folder/file permissions
Corrupt files or files that contain errors in code
PHP memory limits set too low
Conflicting third party plugins
1. Incorrect web server configuration – If your web server (whether it be Apache or IIS) is configured with incorrect directives, they can cause 500 errors to occur. The problem is that web hosting support will often blame the error on software you have installed without even checking to see what is contained in their error logs. Just know that after you have checked the following remaining causes, and they fail to resolve the issue, you will need to (sometimes forcefully) get your web host to help diagnose and fix the problem.
2. Incorrect file permissions – With very few exceptions, file permission for WordPress, plugins, and themes need to be set at 755 for folders, and 644 for files. You may think that setting permissions more loosely, like 777, will relieve the problem, but you would be wrong. Setting permissions either too strict or too loose often cause this and other errors.
3. Corrupt files or files that contain errors in code – Usually improper/errors in file transfers to the web server cause corruption to occur. It may look like the file is sitting there just fine, but something in the process caused the file to be unusable by the server. For example, if you uploaded a text file in binary language instead of ascii it will render the file unreadable by the web server. Coding errors can also create this error, whether that be in WordPress, a plugin, or a theme.
Often, the only way to resolve an error in WordPress core is to reinstall WordPress.
If it is plugin related, deactivating all plugins will relieve the error.
If it is theme related, deleting and reinstalling the theme will often take care of the problem.
By far the most common 500 error produced by a file is related to the WordPress .htaccess file. The .htaccess file is primarily designed to be used with custom permalink structures. But it is also used by some third party plugins, and for overriding certain server configuration directives if allowed. If it contains errors, it can return the dreaded 500 internal server error. The .htaccess file is located in the root folder of your WordPress installation (not the theme).
log into your site via FTP (Filezilla, etc.)
download a copy of your .htaccess file, rename the copy e.g. “.htaccess-backup”
delete the .htaccess file residing on your Web server
create a new blank file called “.htaccess” on your PC/laptop/Mac
upload this new file to your Web server in the same place as the original .htaccess (which you deleted)
navigate to your WordPress admin URL, e.g. http://www.yoursite.com/wordpress/wp-admin, and you should now be able to log in!
finally, once logged in, navigate to the Permalinks settings page in the admin console and do nothing further. Simply going to the settings page should enable WordPress to write the correct .htaccess declarations itself.
You should now be able to nagivate to www.yoursite.com or http://www.yoursite.com/wordpress (depending on whether WordPress is running your entire site or just a blog etc.) and all should be well once more.
4. PHP memory limits set too low.
You can ask your web host to increase your PHP limits. You will find the recommended limits below
5. Conflicting Third Party Plugins Should Be Deactivated
If you can access the admin area of your site, login to your admin section and deactivate all plugins. After doing so, check your front end page again. If it loads without error, you have a plugin conflict. Now, start activating each plugin one by one. When you see the 500 error again on the front end pages, you will know that the last plugin you activated is the likely culprit. Deactivate it and continue checking all remaining plugins one by one to make sure there are no others.
If you are getting the 500 error on the front end and the back end admin area, then you will need to access your site via an FTP client. A little known trick is to change the name of your/wp-content/plugins folder to something else temporarily like “plugins.bak.” This will make WordPress ignore your plugins. Then check to see if this resolves the problem. If it does, log into your admin section and then change your plugin.bak folder back to plugins. Then deactivate all of your plugins via your admin page.
Recommended PHP configuration limits are as follows:
max_execution_time 100
memory_limit 256M
post_max_size 32M
upload_max_filesize 32M
You can verify your PHP configuration limits by installing a simple plugin
(Source : http://theme-fusion.com/knowledgebase/500-internal-server-error/)