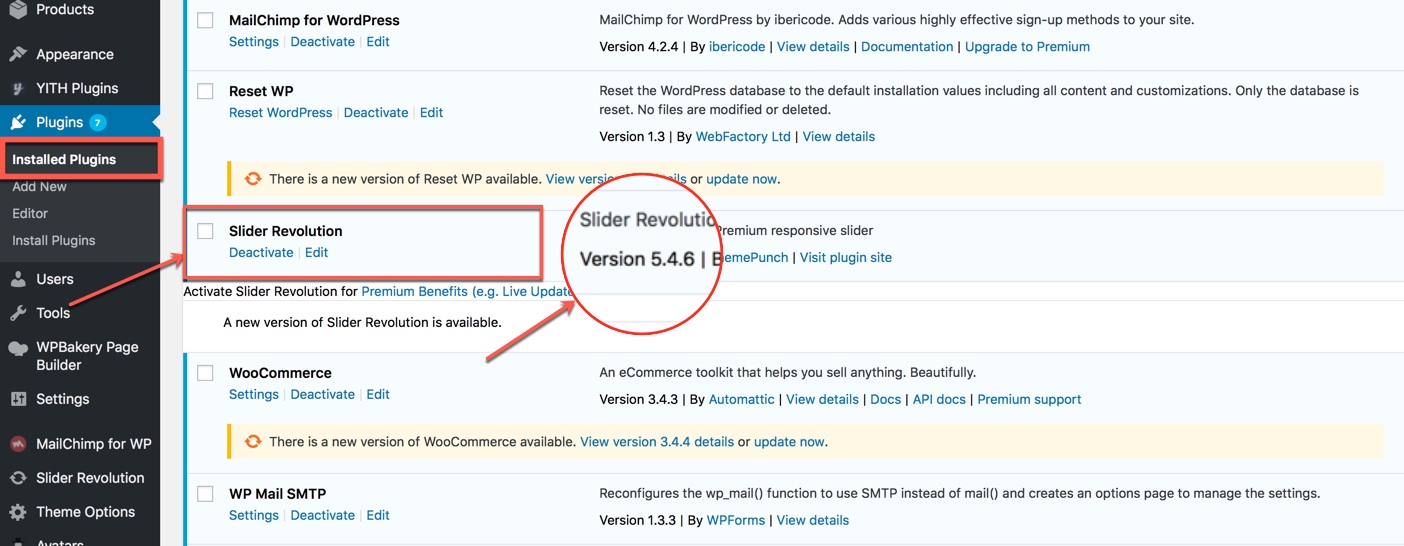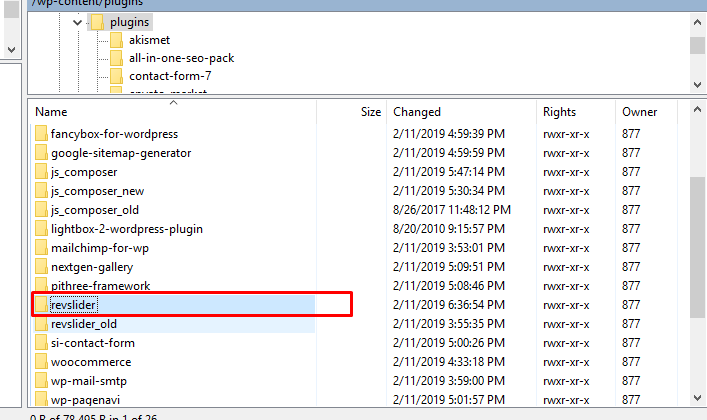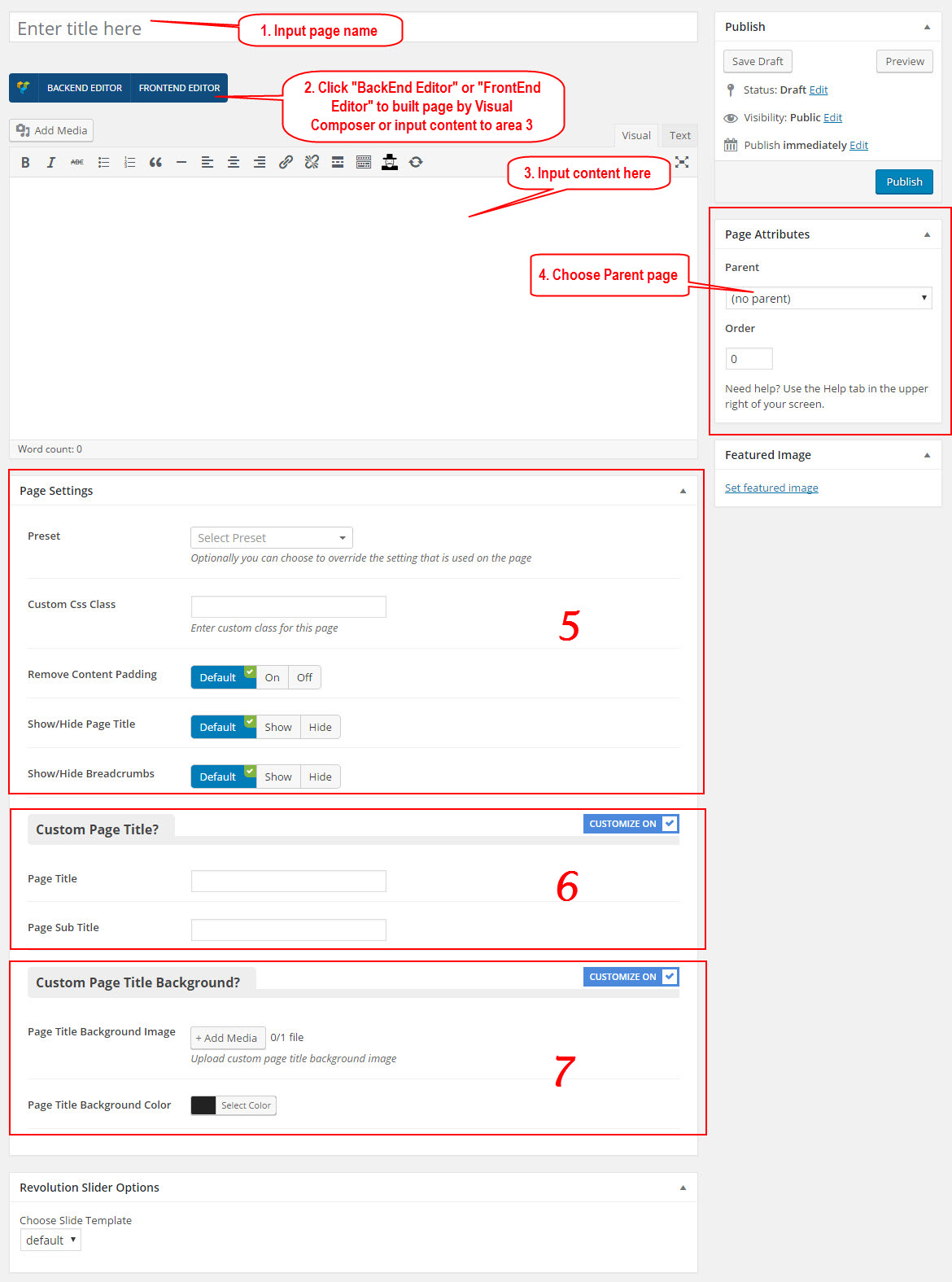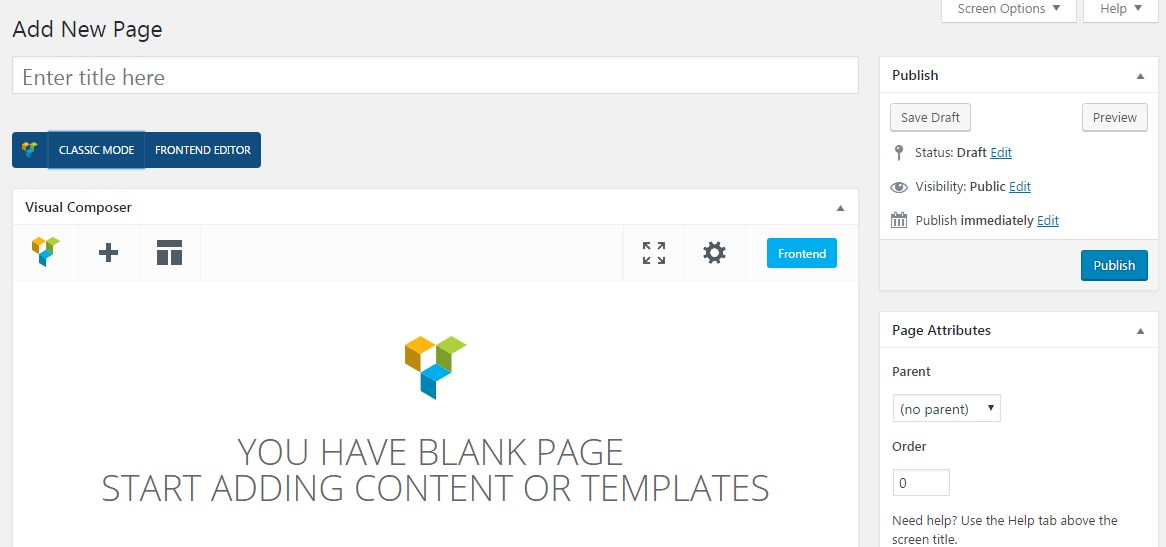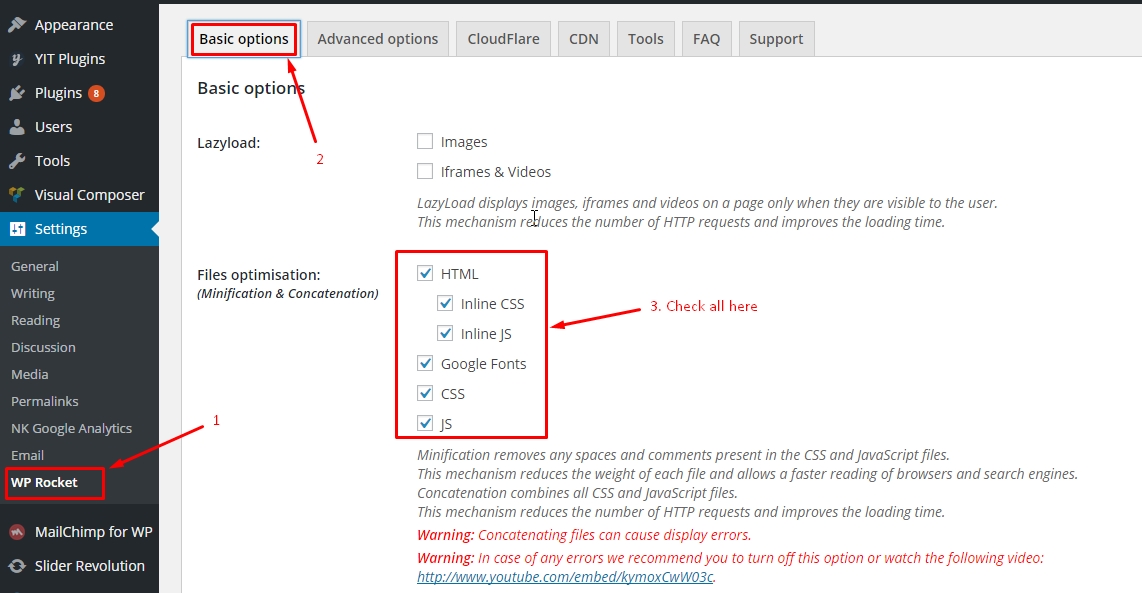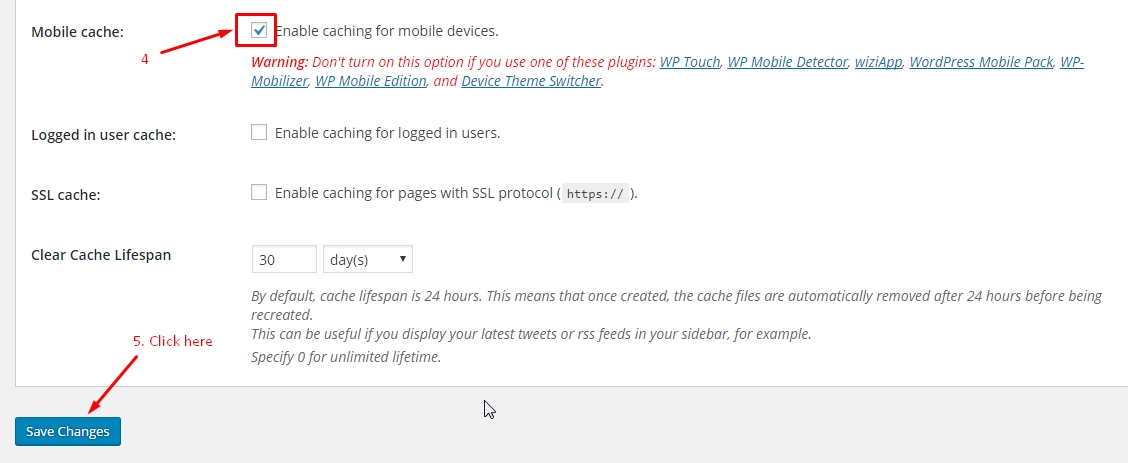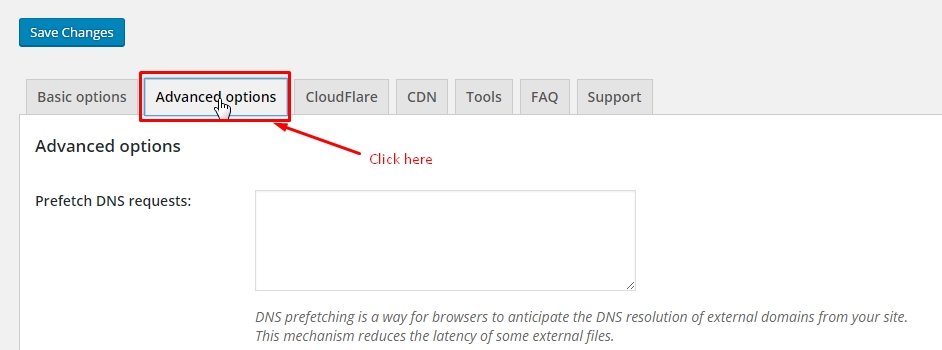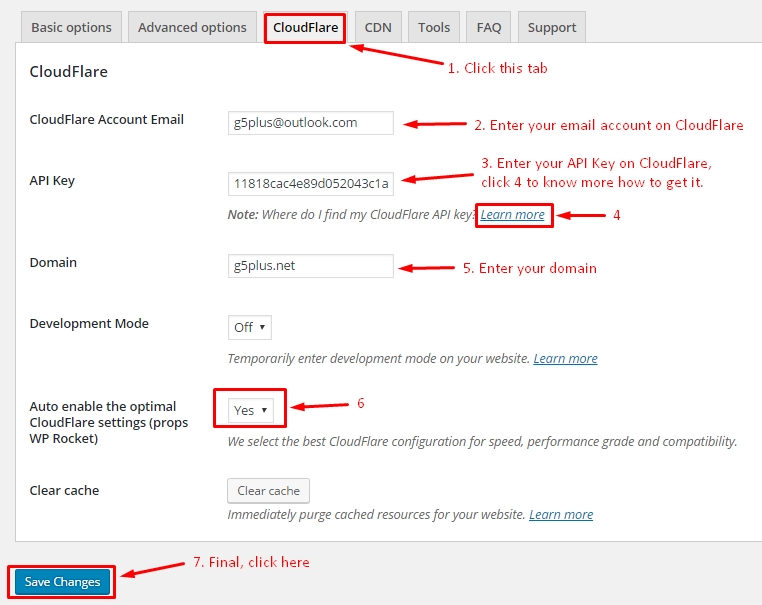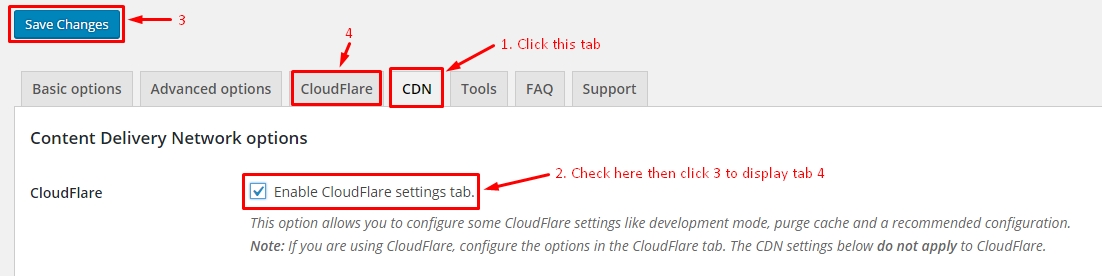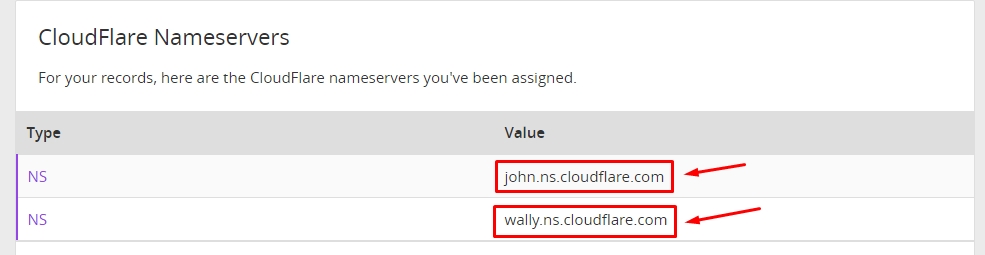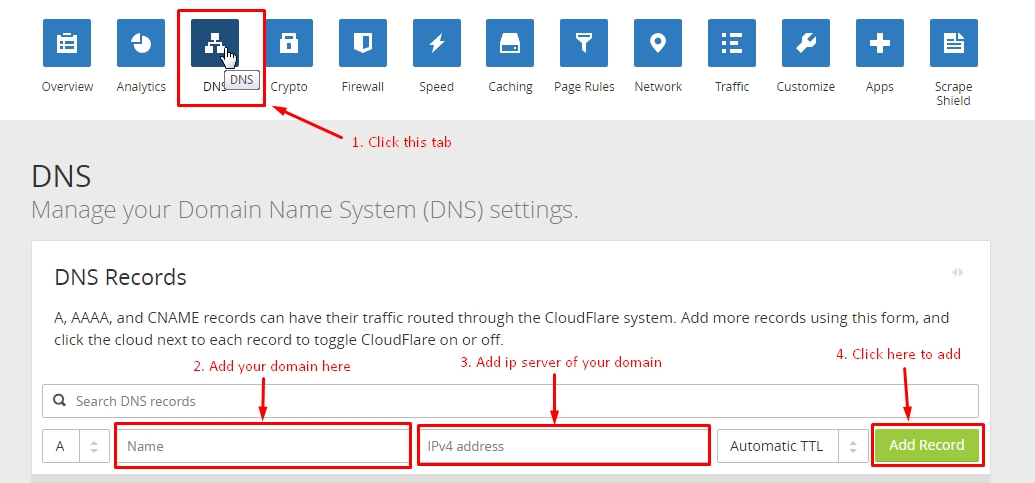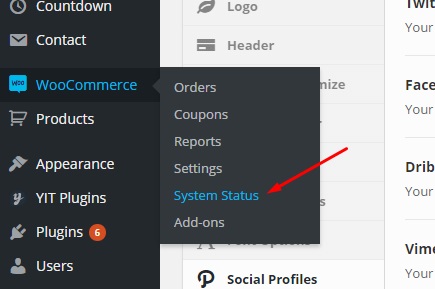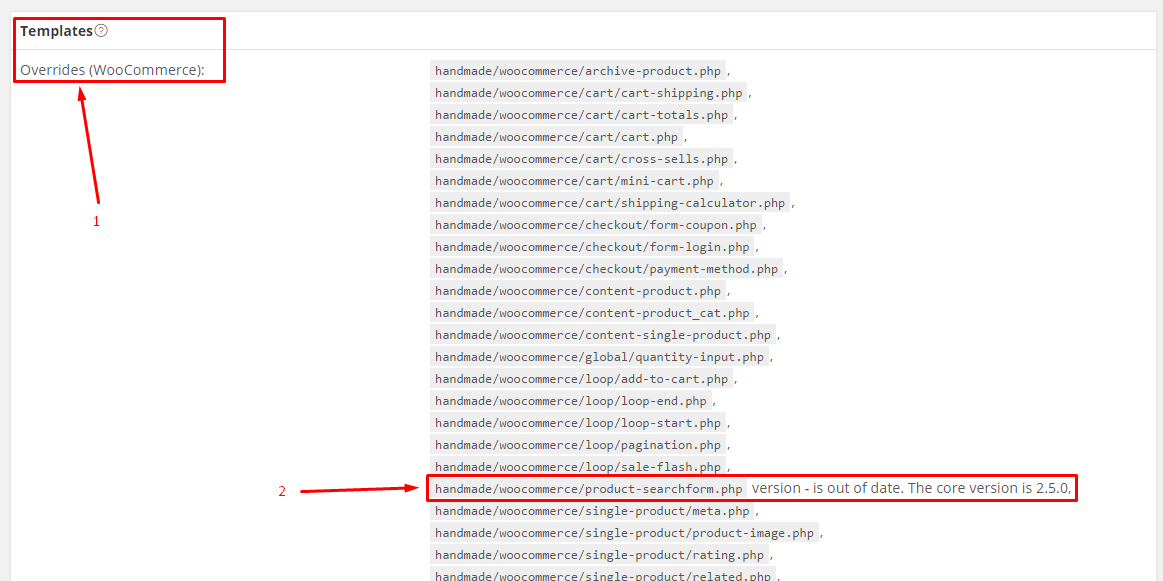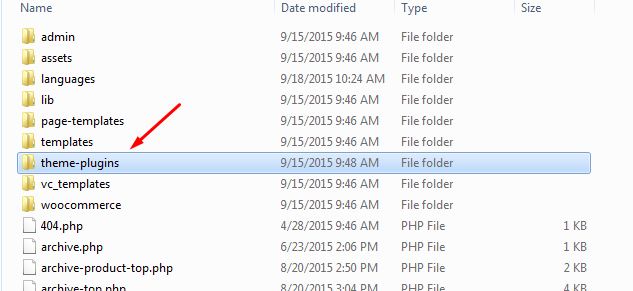By default, WordPress does not come with features required to create a proper multilingual site, but G5Theme offers WordPress themes that all are compatible with multilingual plugins. If you want to build an e-commerce site that will serve a diverse community that speaks multiple languages, then you don’t have many choices. You can use free plugins such as Polylang, qTranslate etc or use a premium plugin like WPML.
We strongly suggest using WPML since it’s the most complete solution for creating a multilingual WP website.
Configuration
After installing and activating the WPML, then you should configure it, the wrong configuration can create many problems for your website so please configure it with caution. We suggest to read this article carefully and proceed with its instructions: How to Create a Multilingual WordPress Site with WPML
Also, you can check WPML official guide for language configuration: WPML Language Setup
Translating
After configuration, then you need to start translating your website contents. Please check the following articles for each section.
Translating Categories/Tags/Custom Taxonomies
Anything that doesn’t fall inside posts, pages or taxonomy goes into String Translation. This includes the site’s tagline, general texts in Admin screens, widget titles and many other texts.
Language Switcher
After translating your website contents, then you should place a language switcher into your website so visitors can simply choose their desired language. Also, you may check language switcher options to achieve your desired style.
Here is our guide on how to translate language on our theme: https://support.g5plus.net/knowledge-base/how-to-change-language-in-g5theme-using-loco-translate-plugin/
Hopefully that this article could give you more details on how to create a multilingual site that used our premium WordPress themes. If you have any questions or concerns, don’t hesitate to let us know by leaving a topic in our support forum. Thank you very much!