Each G5Theme item will be included different custom post types that depend on its subject, for example with MEGATRON has these Custom Post Types:
- Pricing Table: play an important role for every company that offers products or services, and help users pick the most appropriate plan for them.
- Service Table: provide company services
- Our Team: Our Team is the custom post type to introduce the staff in your organization to the customer.
- Portfolio: ORSON provide post type Portfolio to create 1 or more portfolio for your website
- Count down: ORSON provide post type Countdown to create time count down that insert to comming soon or under construction page
It’s up to purpose of each theme item that we have difference Custom Post Types.
This video focuses on How to create a new Portfolio/Our Team item properly on your website.
CREATE A NEW PORTFOLIO ITEM
G5Theme provide a Portfolio custom post type that lets you feature your work in style. To create a new Portfolio items follow the steps below: (It is similar to other Custom Post Types)
Step 1: Go to Portfolio > Add New in your Dashboard.
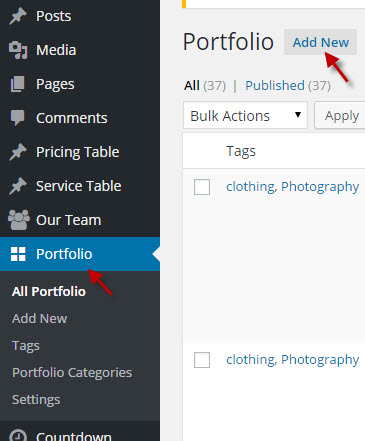
Step 2: Click on Add New to create new portfolio. Create a title and insert your post content in the editing field. You can use any of our short code builder elements inside the post.
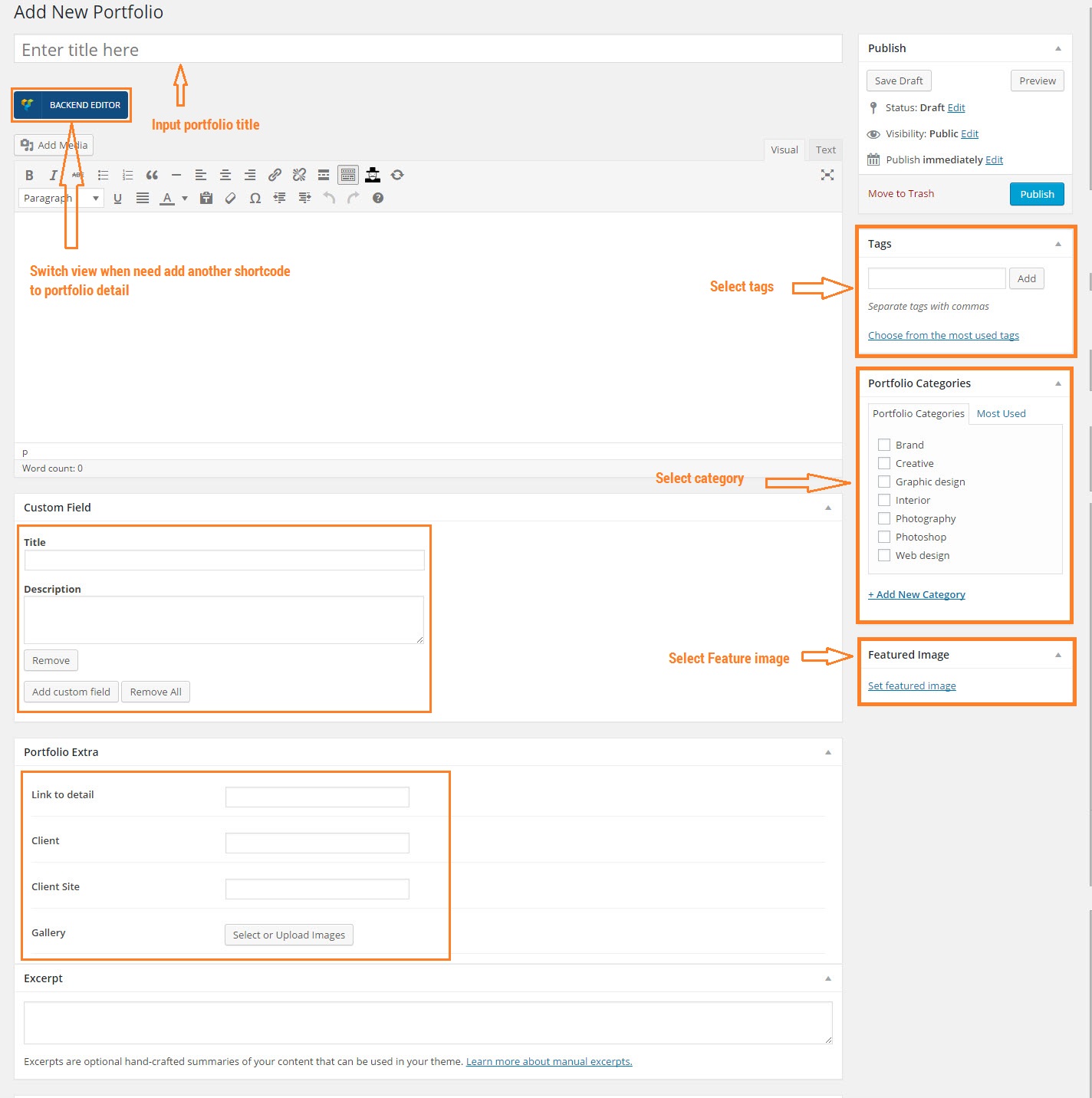
Step 3: Add Categories from the right side. To assign it to the post, check the box next to the Category name. These Categories are the filters that will sit above your portfolio images and allow you to filter the different types of projects.
Step 4: Add Tags from the right side. Type the name of the tag in the field, separate multiple tags with commas.
Step 5: To select Feature Image click the first Featured Image Box, select an image and click “Set Featured Image”. This is image that display on shortcode portfolio
Step 6: Add portfolio custom information by input to ‘Custom Field‘ section. You can add multiple file by click ‘Add custom field‘
Step 7: Add portfolio extra information by input to ‘Portfolio Extra‘ section. In case you want link portfolio to another page out site or in site when click portfolio you need input link to ‘Link to detail‘
Step 8: Select detail layout. For example in ORSON provide 7 layouts : Horizonal slide, Vertical slide, Small slide, Big slide, Center gallery small, Right gallery small, Full content
Step 9: Once you are finished, click Publish to save the portfolio post
SETTINGS CUSTOM POST TYPE
Each custom post type has each page setting to change slug, display name. To change setting custom post type follow the steps below:
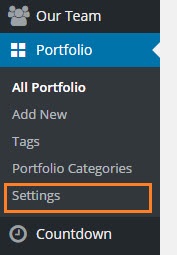
Step 1: Go to ‘Custom Post Type’ (ex: Portfolio ) > Settings in your Dashboard.
Step 2: Input value to ‘New slug post type’ and ‘New name post type‘
Step 3: Input value to ‘New slug category‘ and ‘New name category‘ .
Step 4: Once you are finished, click ‘Save Changes‘ to save the settings
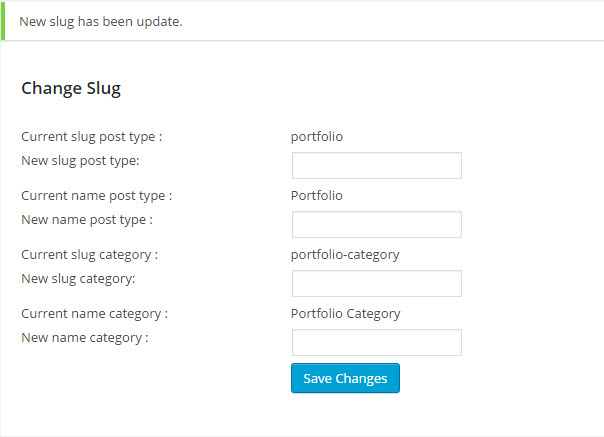
If you have any troubles configuring your website applications with the above settings you can contact the G5Theme Support Team by signing up and submit a new topic. G5Theme Support Team will be glad to assist you.