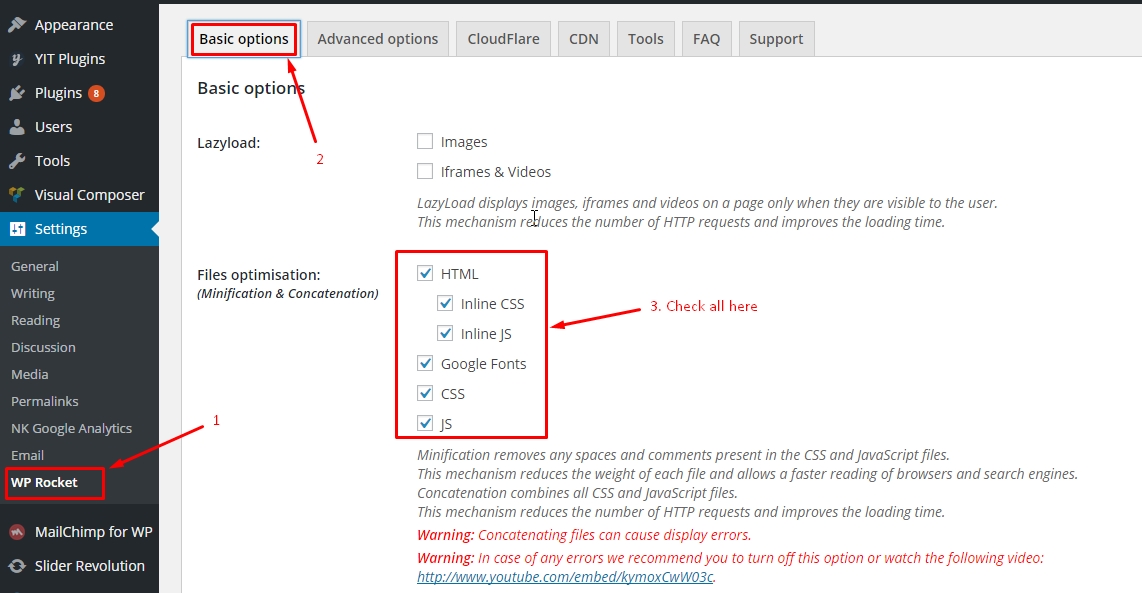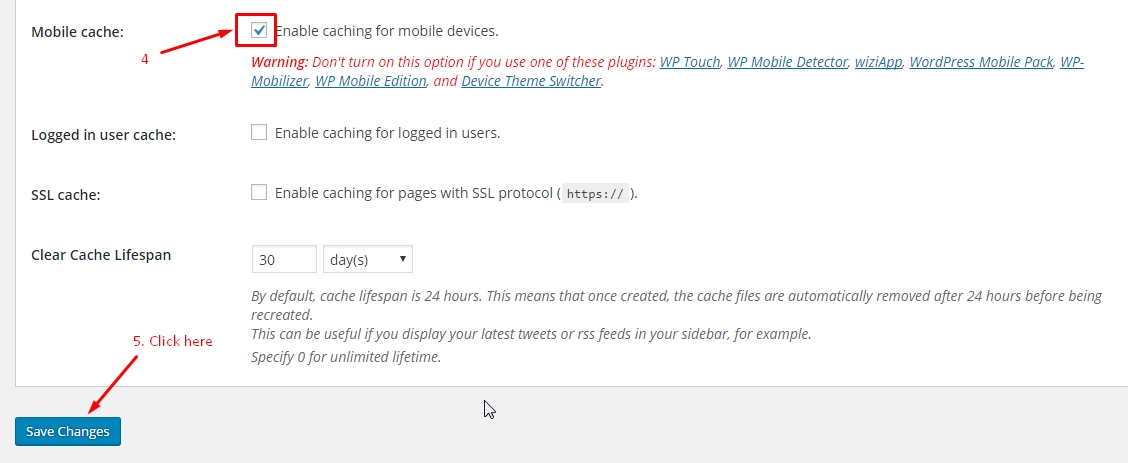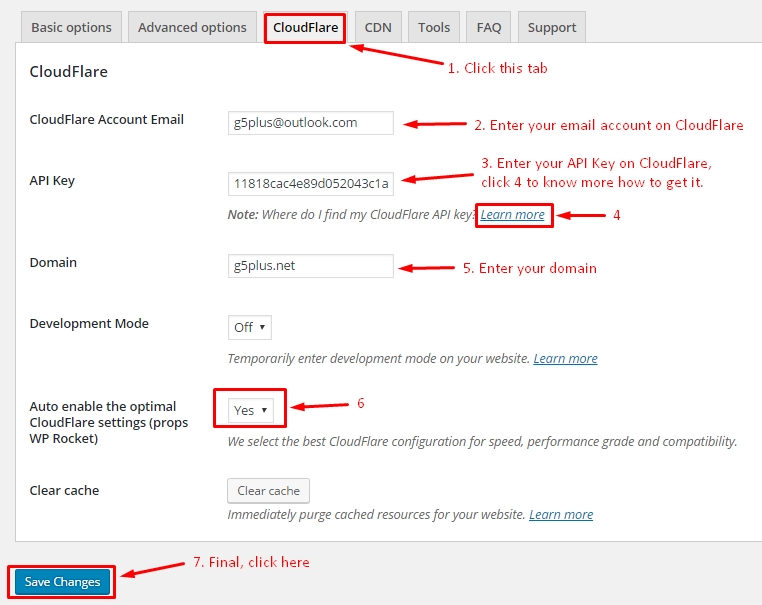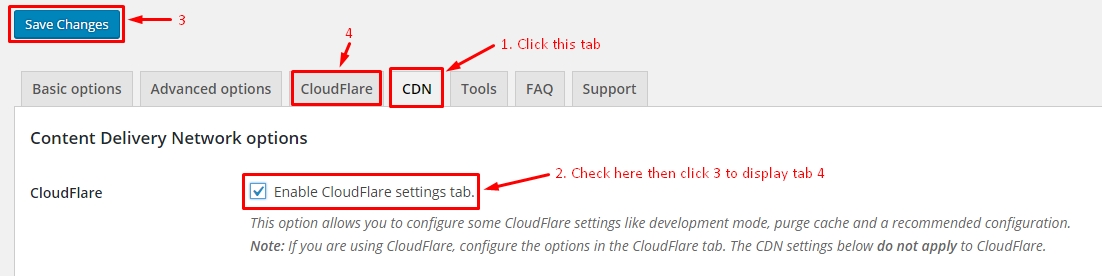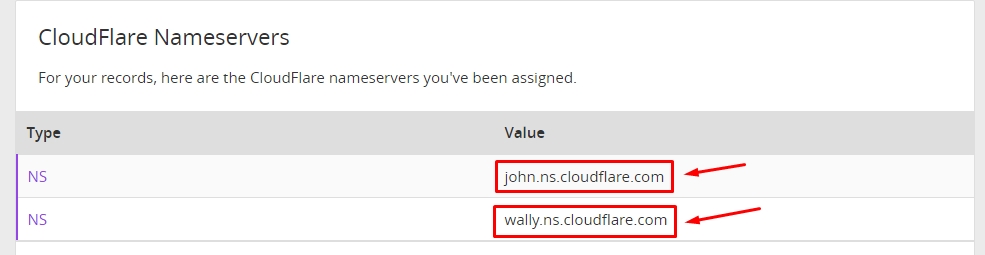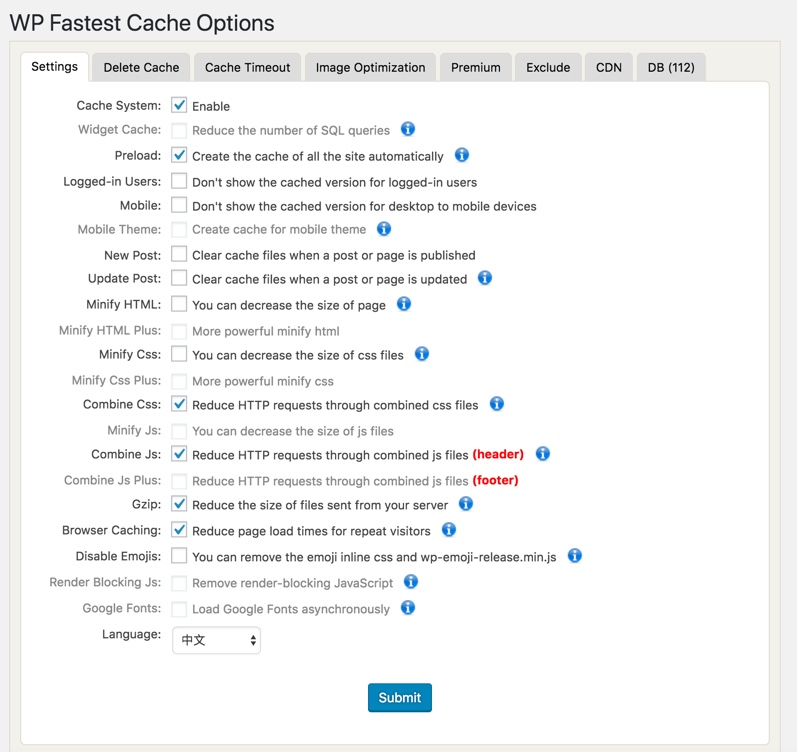Your website may be slow because of many reasons:
– Internet Speed
– Server/hosting CPU/RAM
– Number request at the same time(when you access)
– Use CDN or not?
– Use plugin cache?
– Use server cache? etc
On our demo:
– We used plugin: http://wp-rocket.me/ and do follow https://gtmetrix.com suggest: images, css, js, gzip…etc, only that.
– And used CDN of https://www.cloudflare.com/ => you can use free or pay packaged.
Check Website On Google Page Insights and GT Metrix:
Please follow these steps as below to check your website for Google Page Speed:
- Visit this site https://developers.google.com/speed/pagespeed/insights/
- Type your website URL and click on Analyze button to know your website speed.
Check your website on GTMetrix:
- Visit this site: https://gtmetrix.com/
- Type your website URL and click on Analyze button to know your website speed.
This article will offer you our advice so that you can enhance your website’s performance. We will show our guideline for configuration WP Rocket (http://wp-rocket.me/) plugins and Cloudflare (https://www.cloudflare.com) with the free package. Both of them are used on all my theme. Now, let’s get started.
1. Config for WP Rocket, do follow:
1.1 Config tab “Basic Options”
1.2. Config “Advanced Options”
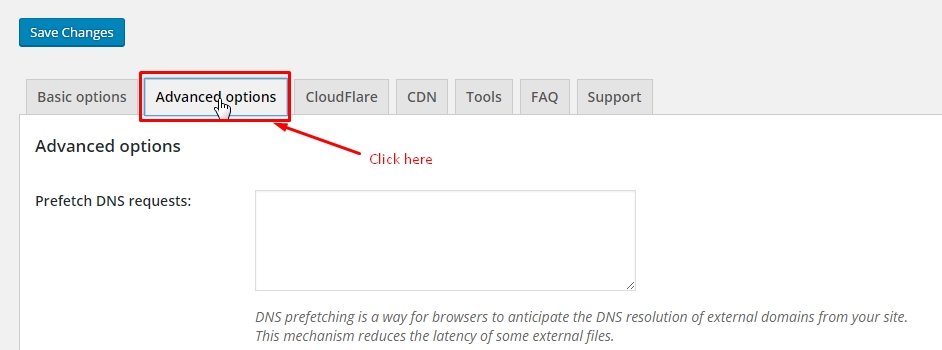
Then scroll down to check the checkboxes as the image below. Then click “Save Changes”
1.3. Config tab “CloudFlare”, if not exist, go to 1.4:
1.4. Config “CDN”
After all step above done, click “Save Changes” button.
2. How to config CloudFlare account:
2.1. Integrated DNS’s your domain to CloudFlare.
Login to account manager domain then change/point DNS value to DNS Cloudflare’s server. In case you don’t know what to do, please contact domain provider.
With my domain, point to:
john.ns.cloudflare.com and wally.ns.cloudflare.com view here:
2.2 Add DNS your domain to DNS cloud’s server.
Login to Cloudflare then go to DNS tab
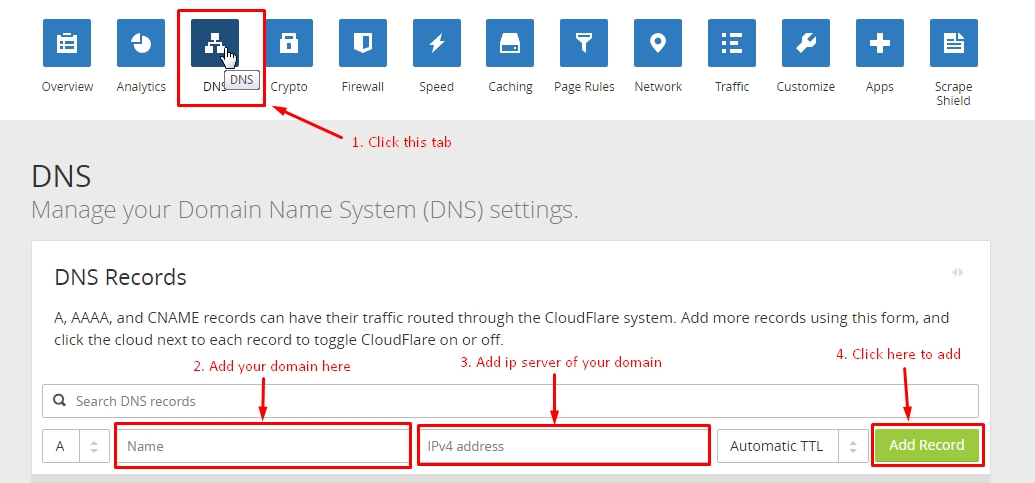
Result as below(example) is ok. In case color of “cloud icon” is grey => not correct, you must click on “cloud icon” to change.

You can buy plugins WP-Rocket or use https://wordpress.org/plugins/w3-total-cache (or another plugin cache) to improve speed. You can also consult the plugin named WP Fastest Cache for website cache. You can install this plugin and also learn how this plugin works, by following the below steps:
- Login to your WordPress admin panel
- Navigate to Plugins → Add New
- Search for WP Fastest Cache, then install and activate the plugin.
- Check on Submit, to enable the cache.
You can read more here to improve:
– http://diythemes.com/thesis/improve-website-pagespeed/
– https://www.siteground.com/tutorials/wordpress/optimize_wordpress.html
– http://www.mailmunch.co/blog/best-wordpress-plugins-to-increase-your-website-speed/
– http://www.wpbeginner.com/wp-tutorials/speeding-up-wordpress-how-we-optimized-list25-performance-by-256/
Hopefully, this guide is helpful to you.
Aside from that, here are some more things you can do to better speed up your site:
- Image Compress with TinyPNG:
You can compress images from TinyPNG website. Visit https://tinypng.com/ and compress all images before uploading them on your website. By this process, you can decrease your website loading time and provide your visitors, a better experience.
- .htaccess Code For Better Website Speed:
Please copy and paste the below code to your .htaccess file (you will find this file on the root folder of your hosting directory) for improved performance of your website.
(Notice: Please don’t replace any code that already exists on the .htaccess file because it may have serious implications on your website)
AddOutputFilterByType DEFLATE text/plain AddOutputFilterByType DEFLATE text/html AddOutputFilterByType DEFLATE text/xml AddOutputFilterByType DEFLATE text/css AddOutputFilterByType DEFLATE application/xml AddOutputFilterByType DEFLATE application/xhtml+xml AddOutputFilterByType DEFLATE application/rss+xml AddOutputFilterByType DEFLATE application/javascript AddOutputFilterByType DEFLATE application/x-javascript ## EXPIRES CACHING ## <IfModule mod_expires.c> ExpiresActive On ExpiresByType image/jpg "access 1 year" ExpiresByType image/jpeg "access 1 year" ExpiresByType image/gif "access 1 year" ExpiresByType image/png "access 1 year" ExpiresByType text/css "access 1 month" ExpiresByType text/html "access 1 month" ExpiresByType application/pdf "access 1 month" ExpiresByType text/x-javascript "access 1 month" ExpiresByType application/x-shockwave-flash "access 1 month" ExpiresByType image/x-icon "access 1 year" ExpiresDefault "access 1 month" </IfModule> ## EXPIRES CACHING ##
—————————————
If you have any troubles configuring your website applications with the above settings you can contact the Support Center by signing up and submit a new topic. G5Theme Support Team will be glad to assist you.